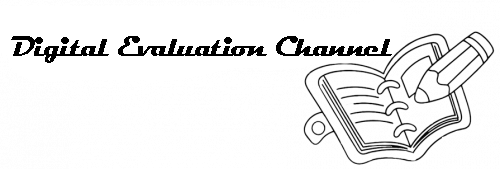Strona główna
Technologia
Sieciowe serwery pamięci masowej doskonale sprawdzają się jako pamięć masowa w chmurze osobistej. Zamiennik Dropbox oferuje ogromną przestrzeń dyskową i nie wymaga dostawcy usług w chmurze. Pokażemy Ci, jak uzyskać dostęp do danych domowych za pomocą serwera NAS lub bezpłatnej usługi ownCloud z systemem Windows, Android lub przeglądarką - z dowolnego miejsca na świecie.
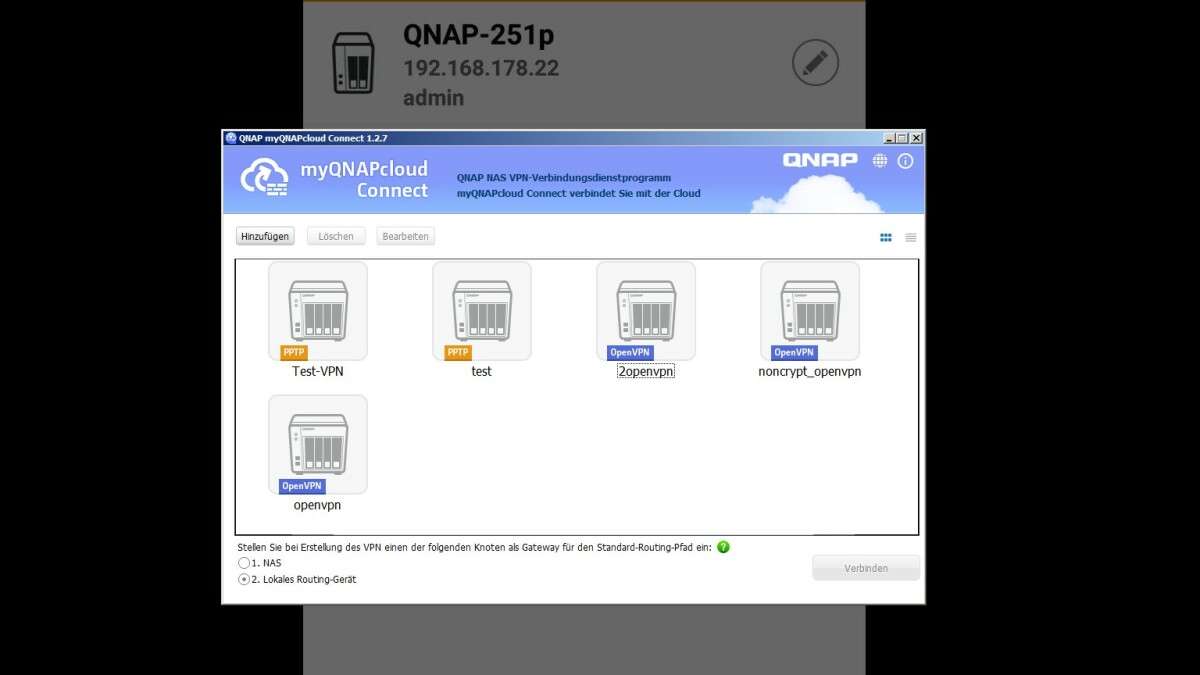
Jeśli chodzi o przechowywanie w chmurze, większość ludzi myśli o Dropbox – prostym folderze synchronizowanym z chmurą. Ale nie każdy ma ochotę powierzyć swoje dane osobie trzeciej, (wolna) pamięć jest ograniczona, a poza tym: dlaczego nie zrobić tego samemu? Dzięki sieciowemu serwerowi pamięci masowej (NAS) masz już w domu wszystkie wymagania — wystarczy je skonfigurować. NAS jest zwykle włączony przez całą dobę i dlatego idealnie nadaje się jako serwer w chmurze, należy wykonać tylko trzy kroki: sam serwer w chmurze musi zostać zainstalowany, NAS musi być dostępny przez Internet, a klienci dostępu muszą być skonfigurowany.
Pokażemy Ci dwa warianty chmury: z jednej strony opcję uniwersalną i alternatywę Dropbox numer 1 ownCloud, a z drugiej trasę przez własne aplikacje i usługi producenta. Obie opcje pokazujemy na przykładzie serwera QNAP 251p i dla obu możesz również zobaczyć, w jaki sposób uzyskujesz do nich dostęp za pośrednictwem systemu Windows, Android lub przeglądarki.
Dostępność
Jeśli chcesz, aby Twój NAS był dostępny przez Internet, potrzebujesz stałego adresu. Twój adres protokołu internetowego w sieci rozległej (WAN-IP), przez który jesteś widoczny w Internecie, zmienia się raz za razem, nawet jeśli wielu dostawców przypisuje ten sam adres od miesięcy, przynajmniej z kablowym DSL, nawet po ponownym podłączeniu routera. Istnieją różne sposoby powiązania zmieniającego się adresu IP ze stałą nazwą domeny. Jak skonfigurować taką usługę dynamicznej nazwy domeny (DDNS), pokażemy w artykule "Własna chmura: Jak skonfigurować zdalny dostęp do NAS". Na końcu zawsze masz adres, taki jak MeinNAS.myQNAPcloud.com, który odnosi się do Twojego NAS.
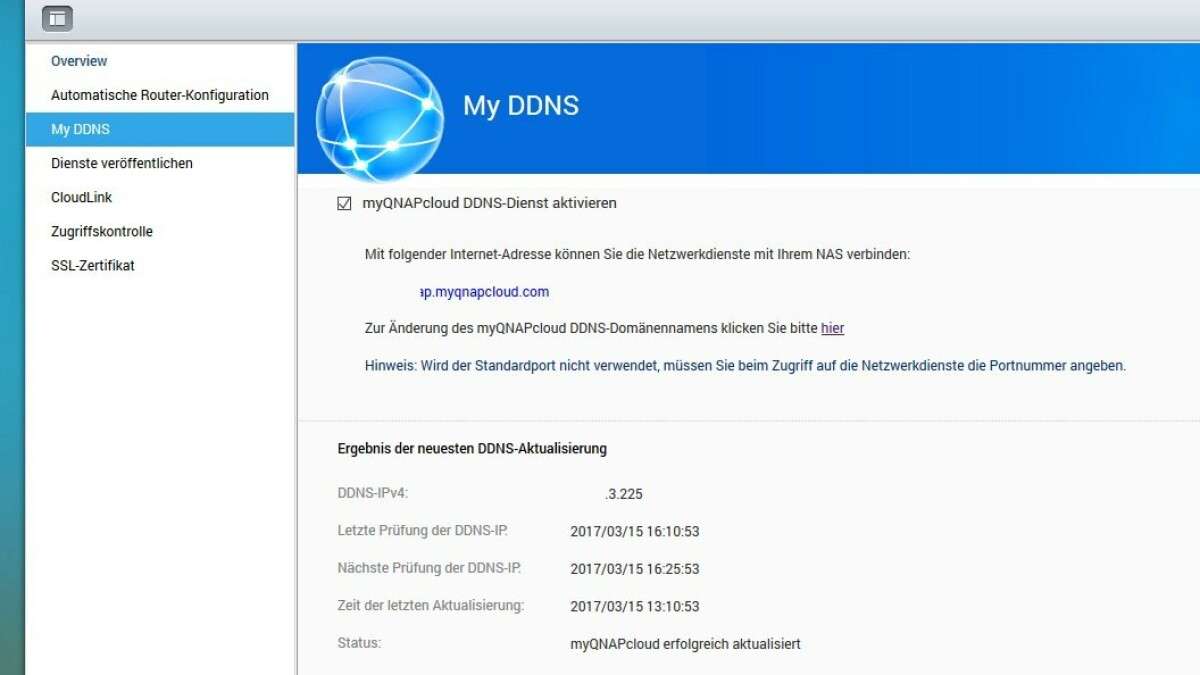
Dynamiczne odniesienia IP są niestety zawsze podatne na błędy. Dlatego do testowania najlepiej jest najpierw użyć rzeczywistego adresu IP, a jeśli wszystko działa, zastąpić go nazwą DDNS lub myQNAPcloud. Adresy myQNAPcloud wyglądają tak: MeinNAS.myqnapcloud.com - nazwa będzie wtedy brzmieć „MeinNAS”.
Serwer myQNAPcloud i dostęp do sieci
Firma QNAP oferuje własną usługę, do której można stosunkowo łatwo uzyskać dostęp za pośrednictwem przeglądarki i smartfona, a przy nieco większym wysiłku można również uzyskać do niej dostęp bezpośrednio w Eksploratorze Windows. Najpierw jednak tworzysz konto w usłudze myQNAPcloud - można go następnie użyć do uzyskania dostępu do NAS przez Internet. Następnie instalujesz powiązaną aplikację z AppCenter NAS - po uruchomieniu prawdopodobnie otrzymasz komunikat, że musisz być połączony ze zweryfikowanym kontem QNAP. Aby to zrobić, wywołaj asystenta konfiguracji za pomocą zielonego przycisku i zaloguj się przy użyciu loginu myQNAPcloud. Możesz klikać kreatora tak daleko, jak to możliwe, ale powinieneś zachować ostrożność w kroku 3: Domyślnie niektóre usługi NAS (Music Station, File Station itp.) są publikowane. Opublikowanie tutaj oznacza, że każdy może znaleźć te usługi za pośrednictwem witryn QNAP — nawet jeśli nie ma do nich oczywiście dostępu. Jeśli tego nie chcesz, usuń zaznaczenie i ustaw kontrolę dostępu na „prywatny”. Oczywiście nadal możesz dostosować ustawienia później.
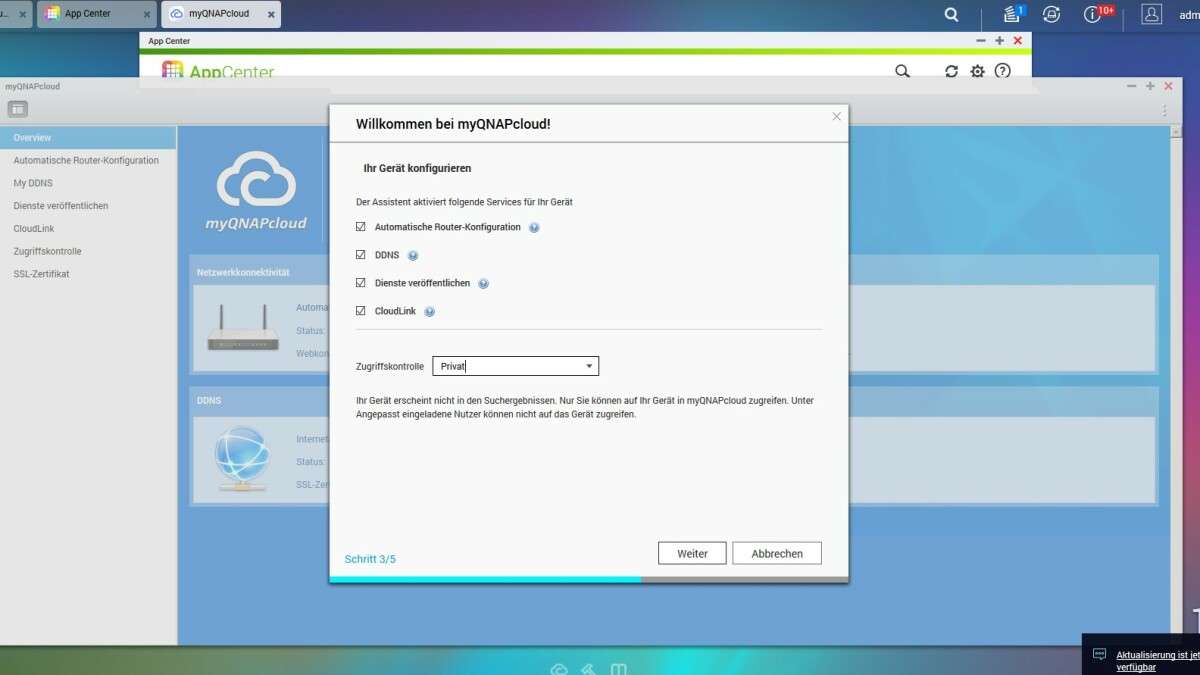
Po uruchomieniu kreatora przełączysz się z powrotem na stronę myQNAPcloud. Tutaj możesz teraz zobaczyć swój NAS - zaloguj się przy użyciu normalnych danych logowania, a zobaczysz udostępniony folder i będziesz mógł przesyłać i pobierać pliki. Jest to całkowicie wystarczające do okazjonalnego dostępu, ale integracja z systemem Windows byłaby wygodniejsza i jest to możliwe dzięki oprogramowaniu QNAP Windows.
myQNAPcloud przez Windows
Integracja w systemie Windows działa inaczej niż znasz z Dropbox: klient Dropbox łączy się bezpośrednio z serwerem Dropbox, z QNAP trasa jest przez połączenie wirtualnej sieci prywatnej (VPN). Po połączeniu przez VPN komputer, przy którym siedzisz, jest częścią lokalnej sieci lokalnej (LAN) i możesz uzyskać dostęp do folderów współdzielonych NAS bezpośrednio za pomocą Eksploratora Windows — tak jak w domu.
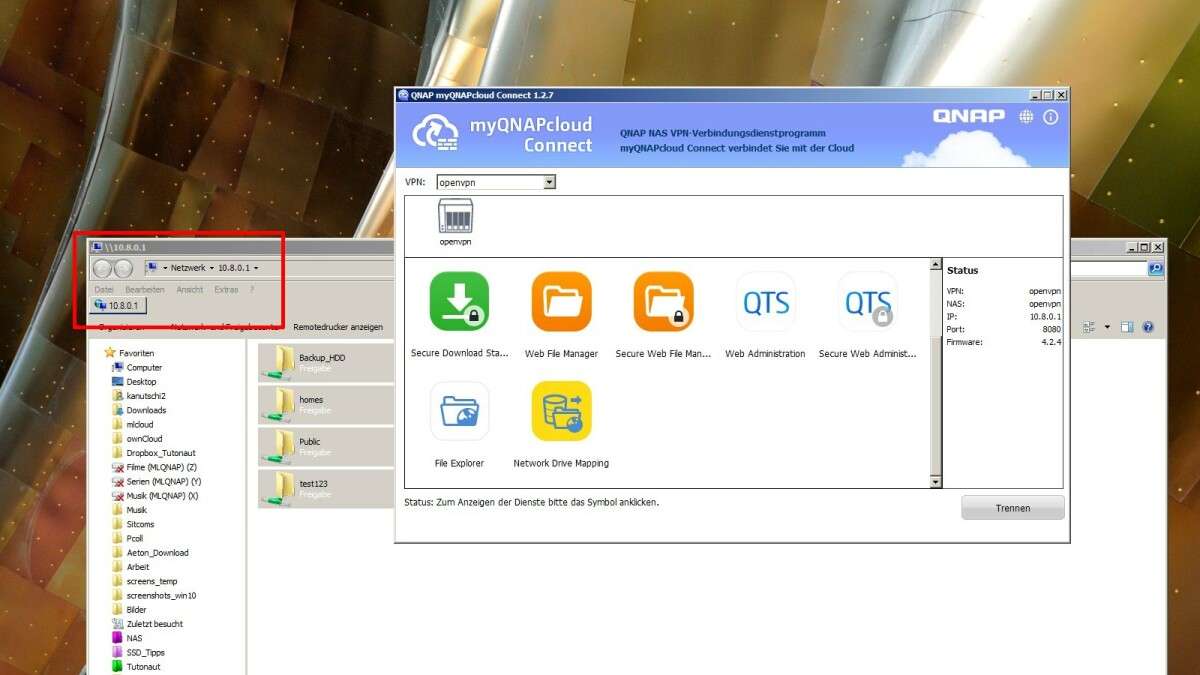
Potrzebujesz do tego narzędzia myQNAPcloud Connect. Ponadto serwer VPN musi być aktywowany w interfejsie QNAP w sekcji „Panel sterowania / Aplikacje / Serwer VPN”. Serwer protokołu tunelowania punkt-punkt (PPTP) powinien domyślnie wystarczyć. Uruchom program i kliknij „Dodaj”, aby skonfigurować nowe połączenie VPN. Wprowadź adres NAS i dane logowania użytkownika VPN (na przykład swoje normalne konto administratora) i nawiąż połączenie. Jeśli to nie zadziała, aktywuj również serwer OpenVPN w interfejsie QNAP, a następnie zmień typ VPN na OpenVPN w programie Connect.
Jeśli to też nie zadziała – a zdarza się to od czasu do czasu – spróbuj ręcznie: Aktywuj serwer OpenVPN i załaduj certyfikat i plik konfiguracyjny do folderu konfiguracyjnego OpenVPN, jak możesz przeczytać w artykule VPN. myQNAPcloud Connect automatycznie rozpozna profil po ponownym uruchomieniu i możesz się połączyć - ponieważ ostatecznie Connect to niewiele więcej niż prosty (otwarty) klient VPN. Zaraz po nawiązaniu połączenia dostępne są różnego rodzaju skróty do aplikacji Video Station, Music Station i tak dalej. Interesującym miejscem jest "Eksplorator plików", który po prostu otwiera obszar "Sieć" w Eksploratorze Windows. Możesz zobaczyć, że jesteś połączony przez VPN w pasku adresu powyżej: Jest adres taki jak 10.0.8.1 - jest to adres LAN, który otrzymałeś z serwera VPN. Nawiasem mówiąc, Connect tutaj kilka razy się zawiesza - może powinieneś bezpośrednio użyć normalnego klienta OpenVPN, ponieważ brakuje tylko skrótów.
myQNAPcloud przez Android
Dostęp do systemu Android jest naprawdę łatwy i dobrze zrobiony: zainstaluj aplikację Qfile z Google Play, dodaj serwer NAS za pomocą symbolu plusa, wprowadź adres i dane logowania, a folder współdzielony powinien być widoczny. Jako adres możesz również wprowadzić prawdziwy adres IP lub nazwę myQNAPcloud. Aplikacja automatycznie wyszukuje również serwery NAS i prawdopodobnie znajdzie urządzenie QNAP, jeśli przetestujesz je w sieci LAN w domu – możesz oczywiście również z niego korzystać.
Domyślnie jest on wtedy wyświetlany z normalnym adresem IP sieci LAN, zwykle około 192.168.178.20 – aplikacja automatycznie pobiera nazwę myQNAPcloud z NAS. Jeśli chcesz wypróbować inny adres połączenia, po prostu dotknij wpisu NAS przez dłuższy czas i wybierz "Wybierz metodę połączenia" - WAN-IP, nazwa myQNAPcloud itd. czekają tutaj. Jeśli wyłączysz bezprzewodową sieć lokalną (WLAN) w smartfonie, połączenie powinno przełączyć się automatycznie.
Przy okazji: Music Station, Video Station itd. mają własne aplikacje, które działają w podobnie prosty sposób.
Skonfiguruj własną chmurę
Jeśli wolisz mieć oryginalne środowisko Dropbox, czyli po prostu zsynchronizowany folder, powinieneś wypróbować ownCloud: Zainstaluj serwer z AppCenter, a następnie otwórz ownCloud. Automatycznie wylądujesz w interfejsie internetowym. Utwórz konto użytkownika i możesz zacząć. Aby uzyskać dostęp przez Internet, potrzebujesz oczywiście ponownie rozwiązania DDNS lub VPN. Ponadto musisz skonfigurować przekierowanie portów w routerze, aby przychodzące żądania z routera były przekazywane do serwera NAS lub serwera ownCloud. Oto jak to działa z Fritzbox: Skonfiguruj przekierowanie "Serwer HTTP" (tzn. port 80) w "Internet / Zatwierdzenia / Zatwierdzenia portów"; celem / do komputera jest oczywiście NAS.
Dostęp przez przeglądarkę jest wtedy bardzo prosty: poprzez MeinNAS.myqnapcloud.com/owncloud można uzyskać dostęp do interfejsu internetowego z dowolnego miejsca na świecie. Ale integracja z Windowsem jest bardziej ekscytująca. Zainstaluj i uruchom klienta ownCloud i wprowadź ponownie adres, na przykład "MeinNAS.myqnapcloud.com/owncloud", a także dane logowania użytkownika ownCloud - i poczekaj na komunikat ostrzegawczy. Dzięki funkcji zaufanej domeny ownCloud pyta o adres, przez który jest dostępny ownCloud. To trochę mylące: nie chodzi tutaj o adres, z którego uzyskujesz dostęp, ale ten, przez który adresujesz ownCloud, na przykład WAN-IP lub MeinNAS.myqnapcloud.com. Wybrany adres możesz zadeklarować bezpośrednio poprzez link podany do zaufanej domeny. Ale bądź ostrożny: jeśli wejdziesz do WAN-IP, możesz uzyskać do niego dostęp tylko przez to - nie przez MeinNAS.myqnapcloud.com! Musisz ręcznie dodać inne adresy do pliku config.php instalacji ownCloud.
Po zakończeniu Trusted Domains wystarczy wybrać żądany folder Windows do synchronizacji w kreatorze instalacji - od teraz wszystko, co trafi do tego folderu, jest automatycznie przesyłane do ownCloud, jak wiadomo z Dropbox.
ownCloud przez Androida
Dostęp w systemie Android jest równie prosty: aplikację można znaleźć w Google Play za 79 centów. W F-Droid jest darmowy wariant. Ponownie potrzebujesz adresu w postaci „WAN-IP/owncloud” lub, znacznie lepiej, „MeinNAS.myqnapcloud.com/owncloud”. W przeciwieństwie do klienta Windows, oczywiście nie używasz folderu do wysyłania i pobierania, ale samą aplikację.Nie ma wiele do odkrycia w aplikacji, ale naprawdę warto wspomnieć o jednym ustawieniu: możesz mieć zdjęcia i / lub filmy przesyłane automatycznie, na żądanie tylko z połączeniem WLAN. Więc już nigdy nie stracisz swoich zdjęć!
Możesz teraz uzyskać dostęp do NAS i swoich plików za pośrednictwem przeglądarki, klienta Android lub Windows, z bezpiecznym połączeniem VPN lub bez niego. Zaletą ownCloud jest to, że naprawdę nie jesteś już zależny od konkretnego dostawcy; niektóre usługi są wymagane tylko dla DDNS. Wada: nie masz jeszcze szyfrowanego połączenia SSL! Najprostszym sposobem jest skorzystanie z usługi myQNAPcloud, ale certyfikaty SSL tam są płatne. Są też darmowe certyfikaty, ale trzeba by się z nimi „trochę” załatwić.
Potrzebujesz bezpiecznego połączenia przez Internet z siecią domową? Dzięki serwerowi NAS i wirtualnej sieci prywatnej może to zrobić dowolny system. Pokażemy Ci, jak to skonfigurować w systemach Windows i Android.
Jeśli korzystasz z połączenia VPN z QNAP, jesteś zdecydowanie po bezpiecznej stronie, ale bez „wrażenia Dropbox”. Gdy ta podstawowa infrastruktura jest już na miejscu, możesz zacząć się bawić: ownCloud oferuje wiele innych usług oprócz czystego dostępu do plików, takich jak notatki, strumienie RSS lub kompletna aplikacja do strumieniowego przesyłania muzyki. A dzięki NAS wszystko, co ma do zaoferowania urządzenie, może być i tak używane przez VPN. Miłej zabawy podczas synchronizacji, pieczenia i grania!
»Wskazówka: Najlepsi dostawcy VPN dla większego bezpieczeństwa i ochrony danych
Nie przegap niczego dzięki biuletynowi NETZWELT
W każdy piątek: Najbardziej pouczające i zabawne podsumowanie ze świata technologii!
... jeszcze więcej NETWORLD dla Twojej skrzynki pocztowej
Przeczytaj wcześniej naszą politykę prywatności. Szczegółowe informacje i inne opcje subskrypcji NETZWELT można znaleźć na powiązanej stronie.